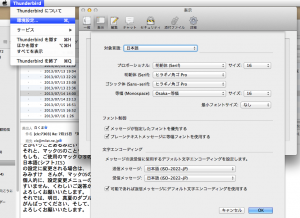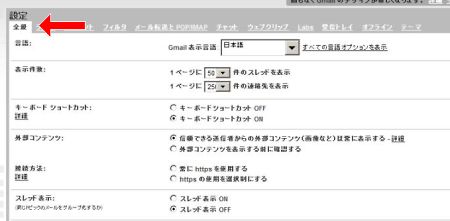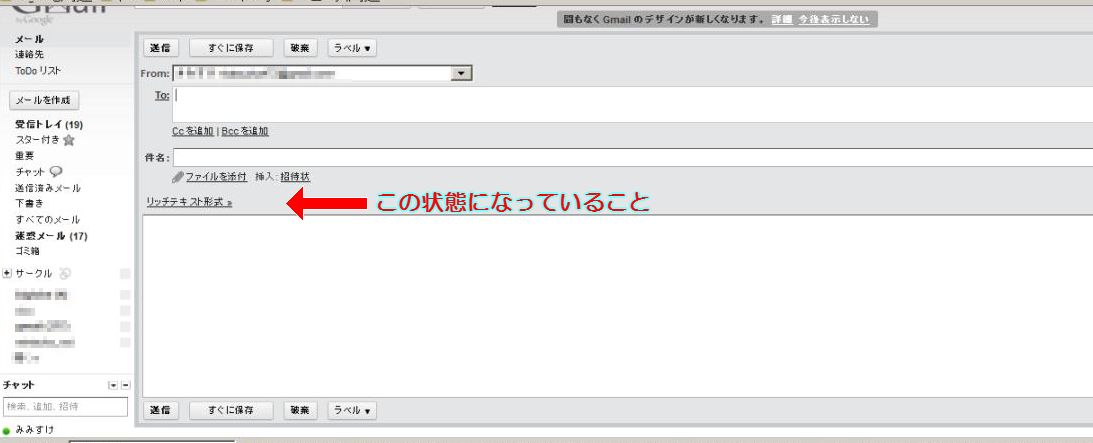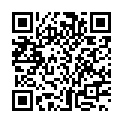メールソフトにより、文字がutf-8などの8bitコードで送出されることがあります。(HTML送信も)
そうすると、視覚障害者のよく使用するメールソフトでは読めないことがあります。
また、送信途中にbit落ちして、文字化けが起こることもあります。
いくつかのメールソフトではテキスト形式、文字送出をJISコード(ISO-2022-JP)で
固定することでこの問題を回避することができます。
以下に、メールソフト毎の設定の仕方について説明します。
目次
- Sylpheed
- OutLook 2010
- OutLook 2007
- OutLook 2003
- Windows Mail
- Windows Live Mail
- Outlook Express 6
- Thunderbird
- Thunderbird(Mac)
- Mac Mail
- Eudora
- Google Gmail
- その他のWeb mail
- iPhone
Ⅰ メールソフト
【Sylpheed】
「設定」-「全体の設定」-「表示」-「エンコーディング」 のタブにて
既存の文字エンコーディング: 日本語(ISO-2022-JP)
送信文字エンコーディング: 日本語(ISO-2022-JP)
とする。
OKボタンを押す。
【Outlook 2010】
「ファイル」タブを選択し、「オプション」をクリックします
Outlook のオプション」の画面で、画面左側の欄から「メール」を選択。
「メールの作成」で「テキスト形式」が選択されていることを確認。
(違っていれば「テキスト形式」に変更し、OKボタンを押す)
「文字設定オプション」のところで
「送信メッセージのエンコード方法を自動選択する(L)」の チェックをはずす。
「送信メッセージで優先使用するエンコード方法(E)」の ところの選択で
「日本語 (JIS)」が選択されていることを確認します。違っていたら変更。
「mail-to:でプロトコルでutf-8をサポートする(T)」の チェックをはずす。
「OK」ボタンをクリックします
以上で設定は終了です。
自分か、他の人に送信して正しく送れるか確認してみましょう。
【Outlook 2007】
Outlook2007を立ち上げ、
ツール(T) の項を選択し、その中の オプション(O)を選択する。
1) オプションのメッセージ(ダイアログ)が開くので、その中の
「メール形式」のタブを選択する。
2) メッセージ形式
「送信メールの形式を選択し、詳細設定を変更します」
のところで、「テキスト形式」を選択する。
3) インターネットメール形式(N)のボタンを押す。
インターネット メール形式のメッセージ(ダイアログ)が現れる。
4) 「テキスト形式に変換」 にする。
5) 「テキスト形式のメッセージを送信する際、添付ファイルを
UUENCODEでエンコードする」というところは チェックを入れない。
6) OKボタンを押す。
7) 文字設定オプションのボタンを押す。
文字設定オプションのメッセージ(ダイヤログ)が表示される。
8) エンコードオプション
・ 「送信メッセージのエンコード方法を自動選択する(A)」
の チェックをはずす (重要)
・「メッセージで優先使用するエンコード方法(O)」に
「日本語(JIS)」を選択 (重要)
・「送信するvCardのエンコード方法を自動選択する(V)」
の チェックをはずす
(添付ファイルの指定なので、そもそも添付ファイルしないならいじらなくても良い)
・「送信するvCardで優先使用するエンコード方法(P)」に
「日本語(JIS)」を選択
(添付ファイルの指定なので、そもそも添付ファイルしないならいじらなくても良い)
9) インターネット プロトコル
・「mail-to プロトコルで、utf-8をサポートする」
の チェックをはずす
10) OKボタンを押す。
11) オプションのメッセージ(ダイアログ)も
OKボタンを押す。
以上で、設定は完了なので誰かにメールを出してみる。
【Outlook 2003】
- [ツール] をクリックし、[オプション] をクリックします。
![[ツール] メニューの [オプション] をクリック [ツール] メニューの [オプション] をクリック](//citylights.halfmoon.jp/dvd/wp-content/plugins/a3-lazy-load/assets/images/lazy_placeholder.gif)
- [メール形式] タブをクリックし、[文字設定オプション] をクリックします。[文字設定オプション] ダイアログ ボックスが表示されます。
![[メール形式] タブ画面の [文字設定オプション] をクリック [メール形式] タブ画面の [文字設定オプション] をクリック](//citylights.halfmoon.jp/dvd/wp-content/plugins/a3-lazy-load/assets/images/lazy_placeholder.gif)
注: 図はhtml形式を表示してますが、テキスト形式を選びます - [送 信メッセージのエンコード方法を自動選択する] チェック ボックスにチェックが入っている場合は、クリックしてチェックを外します。
次に、[エンコード オプション] の [送信メッセージで優先使用するエンコード方法] ボックスの一覧から、[日本語 (JIS)]のエンコードをクリックします。 - [OK] をクリックして [文字設定オプション] ダイアログ ボックスを閉じます。
![[OK] をクリックして [文字設定オプション] 画面を閉じる [OK] をクリックして [文字設定オプション] 画面を閉じる](//citylights.halfmoon.jp/dvd/wp-content/plugins/a3-lazy-load/assets/images/lazy_placeholder.gif)
- [OK] をクリックして [オプション] ダイアログ ボックスを閉じます。
![[OK] をクリックして [オプション] 画面を閉じる [OK] をクリックして [オプション] 画面を閉じる](//citylights.halfmoon.jp/dvd/wp-content/plugins/a3-lazy-load/assets/images/lazy_placeholder.gif)
注: 図はhtml形式を表示してますが、テキスト形式を選びます
メールの再送信を依頼して、受信したメールが文字化けしないか確認してください。
- Windows メールを起動します。
- [ツール] メニューをクリックし、[オプション] クリックします。
- [送信] タブをクリックし、[エンコードの設定] をクリックします。
- [既定のエンコード] を [日本語(JIS)] にします。
- Windows Live Mailではデフォルトの文字コードが「UTF-8」のため、送信先のメールソフトがUTF-8に対応していない場合、文字化けしてメールが読めないという現象が起こります。
回避するためには、以降の設定が必要となります。
①画面左上の「▼」マークをクリックし、②「オプション」から③「メール」を選択します。

- オプションのウィンドウが開いたら、①「送信」タブをクリックし、「エンコードの設定」をクリックします。

- 「送信メッセージのエンコード設定」が開いたら、①「日本語(JIS)」を選択し、②「OK」をクリックします。

- オプションのウィンドウに戻ったら、①「受信したメッセージと同じ形式で返信する」のチェックをはずし、「メール送信の形式」で②「テキスト形式」選択し、③「適用」をクリックします。

以上で設定は終了です。
- [ツール] をクリックし、[オプション] をクリックします。 [オプション] ダイアログ ボックスが表示されます。
![[ツール] メニューの [オプション] をクリック [ツール] メニューの [オプション] をクリック](//citylights.halfmoon.jp/dvd/wp-content/plugins/a3-lazy-load/assets/images/lazy_placeholder.gif)
- [送信] タブをクリックし、[エンコードの設定] をクリックします。[送信メッセージのエンコード設定] ダイアログ ボックスを表示されます。
![[送信] タブ画面の[エンコードの設定] をクリック [送信] タブ画面の[エンコードの設定] をクリック](//citylights.halfmoon.jp/dvd/wp-content/plugins/a3-lazy-load/assets/images/lazy_placeholder.gif)
上記はhtml形式と書かれてますが、html形式のところは
テキスト形式に変更します。 - [既定のエンコード] ボックスの一覧から、[日本語 (JIS)] をクリックします。
※ 送信するメールに設定できる日本語のエンコードの種類は、[日本語 (JIS)] のみです。![[既定のエンコード] ボックスの一覧から、[日本語 (JIS)] を選択 [既定のエンコード] ボックスの一覧から、[日本語 (JIS)] を選択](//citylights.halfmoon.jp/dvd/wp-content/plugins/a3-lazy-load/assets/images/lazy_placeholder.gif)
- [OK] をクリックして [送信メッセージのエンコード設定] ダイアログ ボックスを閉じます。
![[OK] をクリックして [送信メッセージのエンコード設定] 画面を閉じる [OK] をクリックして [送信メッセージのエンコード設定] 画面を閉じる](//citylights.halfmoon.jp/dvd/wp-content/plugins/a3-lazy-load/assets/images/lazy_placeholder.gif)
- [OK] をクリックして [オプション] ダイアログ ボックスを閉じます。
![[OK] をクリックして [オプション] 画面を閉じる [OK] をクリックして [オプション] 画面を閉じる](//citylights.halfmoon.jp/dvd/wp-content/plugins/a3-lazy-load/assets/images/lazy_placeholder.gif)
再度メールを送信して、送信先でメールが文字化けしないか確認してください。
受信者の場合は、送信者にメールの再送信を依頼して、受信したメールが文字化けしないか確認してください。
- [ツール]→[オプション]で「オプション」ダイアログを表示する。
- 表示を選択する。
- [表示]タブの最下行にある[フォント]ボタンをクリックして「フォントと文字エンコーディング」ダイアログを表示する。
- 文字エンコードディングの設定部にある送信メッセージのプルダウンをISO-2022-JPに変更する。
- 「フォントと文字エンコーディング」ダイアログを[OK]で終了し、「オプション」ダイアログを[OK]で終了する。
- 上部のメニューのThunderbird欄をクリック
- 表示されるメニューのうち「環境設定」を選択。
- 現れたダイアログの中で「表示」のタブをクリック。
- フォント、カラー表示などのダイアログが表示される(表示ダイアログ)
この内の 「フォント」欄の右端にある、「詳細」ボタンを押す。 - 日本語の設定になるので「文字エンコーディング」の項を見て
送信メッセージ:ISO-2022-JP
になっている事を確認。なってなければ変更 - OKボタンを押す
- 完了
問題があった時は、以下を参照してください
なお、インターネット上で以下のような回答も過去にされています。
「新規メッセージを作成して、新規メッセージウインドウを表示し、「メッセージ」メニューに「テキストエンコーディング」メニュー項目があると思いますの で、それがどのように設定されているか確認ください。それが、「自動」あるいは「日本語(ISO-2022-JP)」であればよいはずです。また、Mailの環境設定の作成タブを開き、メッセージのフォーマットが「標準テキスト」になっていれば、なおベストです。」
Eudoraで送信時の文字コードを変更するには、下記の操作を行ってください。
- Eudoraのプログラムがインストールされたディレクトリ(通常はC:\Program Files\Eudora)にある[extrastuff]フォルダを開いてください。
- その中にある[esoteric.epi]をEudoraのプログラムと同じディレクトリにコピーしてください。
- Eudoraを起動して[ツール]-[オプション]を選択してください。
- 表示されるウィンドウの左側から[日本語環境]を選択してください。
- [送受信文字コード]から使用する文字コードを選択してください。
(通常はISO-2022-JPを選択するようにしてください)
Ⅱ Webメール
【Google GMail】
初期画面で、右上の歯車マークを選択し、その中のメール設定を選択する。
全体設定のタブを選択(なにもしないでも通常そうなるかもしれない)
全体設定の下から二番目の項
送信メールのエンコード:
送信メールにデフォルトのテキストエンコードを使用する を選択。
(utf-8を使用しない)
こうしないとutf-8でメールが送信され文字化けの対象となる
これで設定は終わり
メール作成時、上記のように
「 リッチテキスト形式>> 」がメッセージ作成欄の上に表示されている状態で
送信する。(一度そうしておけば次回以降もそれがデフォルトになる)
これは、リッチテキストを選んでいない状態である。
(リッチテキストを選んだ状態で送るとhtml形式メールになってしまう)
以上で設定は終了。
一度テストメールを送って確認してみましょう
【その他のWebメール】
gooメール、yahooメール、HotmailなどのWeb画面からの投稿。
これらに関しては、送信上の回避手段が見つかっていません。
web上ではutf-8コードが主であることもあり、文字入力変換の際に
UTF-8のみの固有文字を入力した結果メール送信がutf-8になってしまうことがままあります。
これらの状況を避けるために、是非googleのgmailか(上記のプロバイダでもOK)
PC上のメールソフトをご使用いただきますようお願いいたします。
yahooメールをGmailから送受信する方法(設定方法)はこちらで紹介しています
HotmailをGmailから送受信する方法(設定方法)はこちらで紹介しています
BiglobeのメールをGmailから送受信する方法(設定方法)もこちらで紹介しています
gooメールのPCメールソフト設定はこちらに示されています
yahooメールのPCメールソフト設定はこちらに示されています
HotmailメールのPCメールソフト設定はこちらで紹介されています
biglobeメールのPCメールソフト設定はこちらでMac関連の設定、こちらでWindows等が紹介されています
Ⅲ 携帯
【iphone】
iPhoneの「設定」→「メール/連絡先/カレンダー」→「署名」→「iPhoneから送信」
を「iPhoneから送信(^-^)」と絵文字を入れる。
たぶんエンコードの設定を無理やり直して送ってる気がします。
(上記のような絵文字を入れることでJISに変更することが行われるらしい)

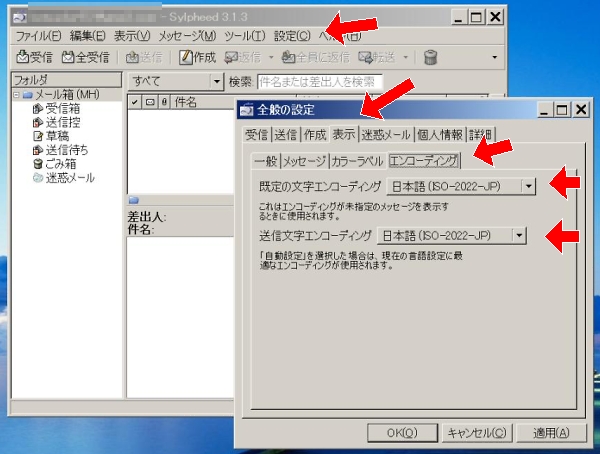
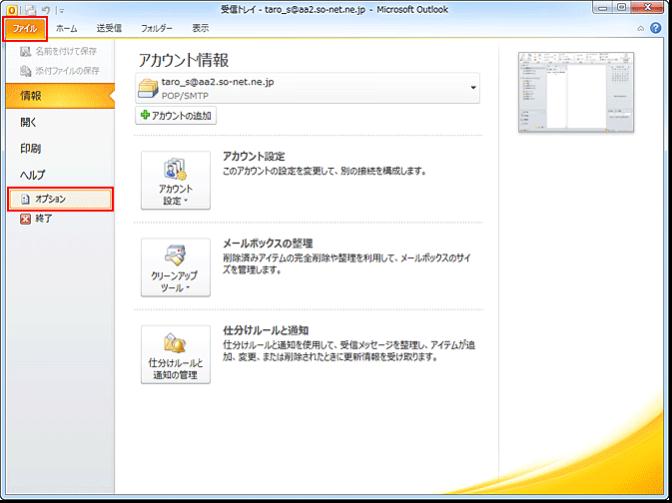
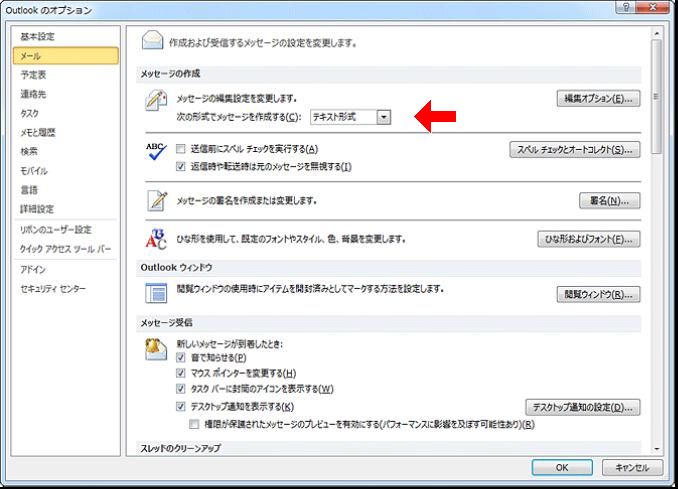
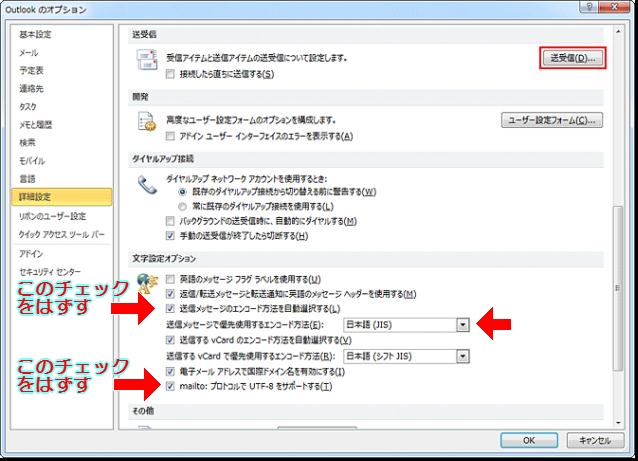

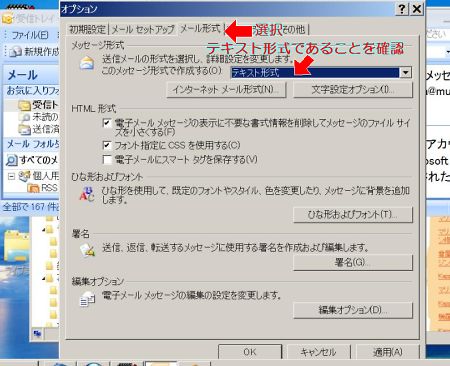
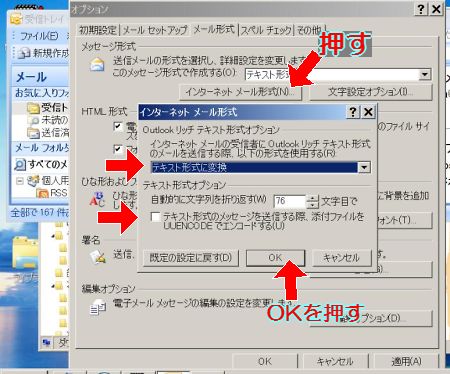
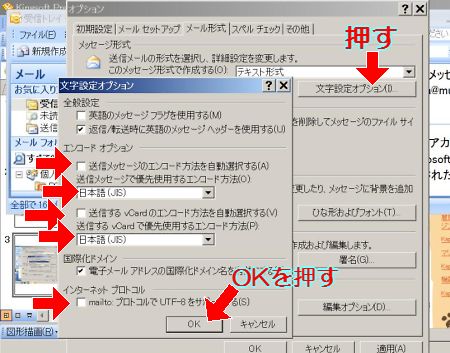
![[ツール] メニューの [オプション] をクリック [ツール] メニューの [オプション] をクリック](http://support.microsoft.com/library/images/support/kbgraphics/public/ja/kblight/t010/6/66b.gif)
![[メール形式] タブ画面の [文字設定オプション] をクリック [メール形式] タブ画面の [文字設定オプション] をクリック](http://support.microsoft.com/library/images/support/kbgraphics/public/ja/kblight/t010/6/66c.gif)
![[OK] をクリックして [文字設定オプション] 画面を閉じる [OK] をクリックして [文字設定オプション] 画面を閉じる](http://support.microsoft.com/library/images/support/kbgraphics/public/ja/kblight/t010/6/66e.gif)
![[OK] をクリックして [オプション] 画面を閉じる [OK] をクリックして [オプション] 画面を閉じる](http://support.microsoft.com/library/images/support/kbgraphics/public/ja/kblight/t010/6/66f.gif)
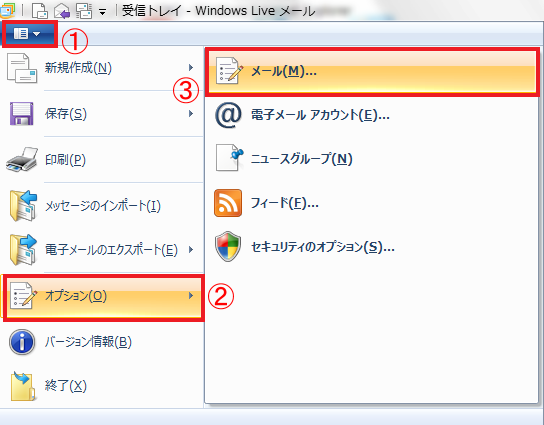
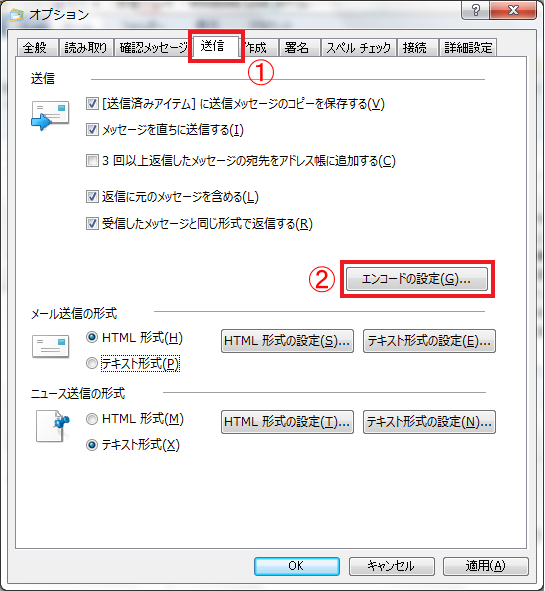
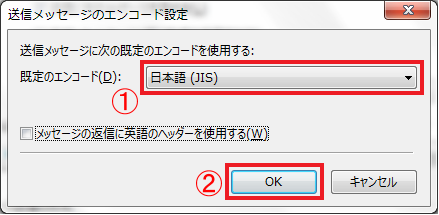
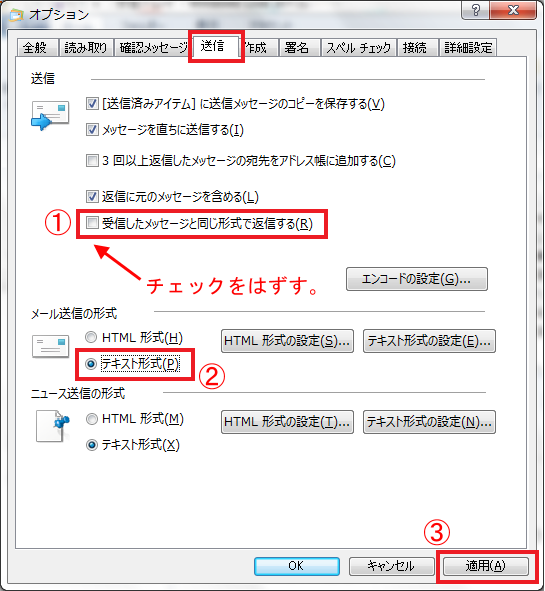
![[ツール] メニューの [オプション] をクリック [ツール] メニューの [オプション] をクリック](http://support.microsoft.com/library/images/support/kbgraphics/public/ja/kblight/t010/6/66h.gif)
![[送信] タブ画面の[エンコードの設定] をクリック [送信] タブ画面の[エンコードの設定] をクリック](http://support.microsoft.com/library/images/support/kbgraphics/public/ja/kblight/t010/6/66i.gif)
![[既定のエンコード] ボックスの一覧から、[日本語 (JIS)] を選択 [既定のエンコード] ボックスの一覧から、[日本語 (JIS)] を選択](http://support.microsoft.com/library/images/support/kbgraphics/public/ja/kblight/t010/6/66j.gif)
![[OK] をクリックして [送信メッセージのエンコード設定] 画面を閉じる [OK] をクリックして [送信メッセージのエンコード設定] 画面を閉じる](http://support.microsoft.com/library/images/support/kbgraphics/public/ja/kblight/t010/6/66k.gif)
![[OK] をクリックして [オプション] 画面を閉じる [OK] をクリックして [オプション] 画面を閉じる](http://support.microsoft.com/library/images/support/kbgraphics/public/ja/kblight/t010/6/66l.gif)